Sibelius to Finale: Make MusicXML Look Good!
- by Zach Bornheimer
- in Finale Tips
- posted January 26, 2018
Ever have to fix a chart in Finale that was written in Sibelius? Well, then you’ve experienced the headache that is MusicXML. Here’s how to make Sibelius lead sheets look good in Finale.
If you want 5 weekly copywork tips, click here: http://link.zachjazz.com/copywork-tips
Things you have to do:
- Adjust Fonts – Text Fonts, Chord Fonts, etc.
- Install your house style.
- Remove superfluous information
- Redo staff styles – Adding slashes where there should be slashes, rhythmic notation where there should be rhythmic notation, etc.
- Check Enharmonics
- Adjust Chord Positions
- Check Chord Spellings & Transpositions
- Adjust Music and System Spacing
- Redo dynamics when applicable
- Replace expressions (like rehearsal marks) with built in Finale-approved expressions
- Revise
Brief Overview of Everything
I recommend watching the video to see how all of these 11 things interact to make the chart look good. MusicXML is like opening up Finale and clicking Default Template and then entering in a bunch of stuff–and that ends up having some issues.
1. Adjusting Fonts
Problem(s):
If you have fonts from the program that you’re exporting the MusicXML from installed on your computer, you’ll end up having those fonts in the document for text (if you tried Sibelius, you have the Sibelius fonts, so MusicXML exported from Sibelius and imported into Finale will have some Sibelius fonts). You’ll have Finale default fonts otherwise. This leads to an extremely inconsistent feel on your music AND you’ll get inconsistent font sizes.
Solution(s):
Using the Text tool (T) and Expressions Tool (mf), you’ll be able to work through the document and adjust all the fonts.
2. Install Your House Style
Problem(s):
Do you like small chord symbols? How about wings on your repeats so that they extend past the staff? What about bolder ledger lines or using a different time signature font? If you don’t want to use Finale’s default options (I would recommend using your own options), you’ll have to set up everything again…unless…
Solution(s):
Make use of the File->Load Library feature to import your house style. If you don’t have a house style yet, you can import one of Finale’s default house styles, make some adjustments, and save your new style using File->Save Library.
3. Remove Superfluous Information
Problem(s):
Sometimes, you’ll end up with MusicXML that has redundant info. For example, if you’re making a lead sheet and you have to adjust it, you don’t need to have the instrument name on each line.
Solution(s):
Use the Expression tool (mf), the Text Tool (T), and the Staff Tool (Treble Clef) to adjust what options are visible and present on your music.
4. Redo Staff Styles
Problem(s):
Sometimes, Staff Styles transfer in MusicXML, sometimes they don’t. It’s important to check to confirm that the Staff Styles transferred appropriately.
Solution(s):
Use the Staff Tool (Treble Clef) to reassign your Staff Styles.
5. Check Enharmonics
Problem(s):
This step is more for fixing Sibelius transposition issues or other things that pop up when composing in the original program. Enharmonic issues don’t pop up just because of MusicXML…that being said, it’s a prime opportunity to review the chart and make sure everything is spelled preferably.
Solution(s):
For less complex situations, you can use the Utilities->Respell Notes option to give you a headstart. Read through the music as if you were playing it. Use the following keyboard shortcuts to make adjustments to notes NOTE: I’m assuming you’re using the Laptop Shortcut Set – you can set this by going to Simple Entry (Eighth Note), Going to the menu bar: Simple -> Simple Entry Options, Click on Edit Keyboard Shortcuts, Under Keyboard Shortcut Set, select Laptop Shortcut Set from the dropdown)
- p – Show Accidental AND put it toggle parentheses around the accidental
- / – Change to the enharmonic spelling
6. Adjust Chord Positions
Problem(s):
MusicXML is very inconsistent with chord positioning. There will be crashes–especially if you end up changeing the chord fonts.
Solution(s):
Use the Chord Tool (CM7) to adjust positioning. Also consider positioning bass notes separately from the chord so that the alignment point can be clearer. To do that you need to enter “/B” and position it underneath your Cma7(#11) symbol (for example). If you already have a “Cma7(#11)/B” symbol that’s spelled out horizontally, you’ll need to remove the bass note too. To remove a bass note from a chord, right click the chord and click Edit Chord Definition. You can then delete the “/B” from your Cma7(#11) chord without possibly messing up your chord symbol.
7. Check Chord Spellings and Transpositions
Problem(s):
Sometimes chords don’t transpose properly when you get them in MusicXML format. Sometimes after you transpose them, you’ll get a chord like D#7/Ab, which is not the preferred way of writing that.
Solution(s):
To transpose a bunch of chords at the same time, highlight the measures with the chords you’d like to change and go to Utilities->Change->Chords. Click Transpose and select your transposition (I’d suggest using a chromatic transposition). Go through each chord and spell the chords as you see fit. There are two easy ways to modify a single chord’s enharmonic spelling:
- Select the measure, Go to Utilities->Change->Chords, and select Augmented or Diminished Unison.
- Using the Chord Tool (CM7), right click the chord and select Edit Chord Definition. You can adjust the chord’s spelling under the Definition section. To make a sharp chord enharmonically flat, raise the Scale Tone by 1 and make the Alteration -1. If your number started at 7, instead of 8, use 0. You can adjust bass notes the same way under the Bass Note line instead of the Scale Tone line.
To edit more than one chord in the same way, use the first option.
If you run into issues where your modifications to a Chord’s spelling aren’t applying, make sure that Simplify Spelling under the Chord Tool (CM7) is NOT checked…that’s given me headaches before.
8. Adjust Music and System Spacing
Problem(s):
Your measures are unevenly spaced and your systems are unevenly spaced.
Solution(s):
Without using plug-ins to fix the measure spacing, you can right click a measure and click Edit Measure Attributes. Toward the bottom of the dialog box, you can select different options in the Position Notes dropdown. You can also do this with keyboard shortcuts 4 and 5. Adjust the number of measures per line by selecting the measures you want on a line and clicking Utilities->Fit Measures.
To fix spacing, use the Page Layout Tool (Sheet of paper) to put the number of staves on the page you want it to be spaced for (sometimes, you might decide that you need to create more systems by Fitting 1 measure on a line) and then go to the menu Page Layout->Space Systems Evenly. Once there, select the page you’re working on, set Space Pages More than __ % full to 1, and then click Do Not Change the Number of Systems per Page. Then adjust the measure layout to your liking.
9. Redo Dynamics When Applicable
Problem(s):
Sometimes, MusicXML dynamics aren’t aligned properly (like with hairpin (de)crescendos), so you’ll have to adjust them.
Solution(s):
Use the Smart Shape tool (Crescendo With Slur) to make adjustments where needed.
10. Replace expressions (like rehearsal marks) with built in Finale-approved expressions
Problem(s):
You had rehearsal markings and other expressions in your MusicXML document. Sometimes, they won’t behave like you’d expect because they’re set to be manually positioned (as opposed to following the rules of a category) and some things, like rehearsal marks, might just be single letters instead of the AutoIncrement Letters that Finale uses by default. MusicXML might have the alignment points of rehearsal marks off or might have the wrong measure number rehearsal mark associated with a measure.
Solution(s):
Use the Expression Tool (mf) to replace rehearsal marks with Finale-built in options. Also, consider using Finale shape enclosures if you need to box something that way you can ensure that the expression will appear as intended.
11. Revise
Problem(s):
You just took an entire chart and fixed it. Something will be wrong and you won’t know until it’s been played or printed out or you’ve had some distance. No chart is ever perfect.
Solution(s):
Once you’re able to proof your chart, revise it. You spent all this time working on this, might as well have it be closer to right than wrong! Just about anytime you need to put pencil marks on your chart, put those marks into the chart as ink…eventually, you wont need a pencil!
Conclusion
Hopefully this was a helpful look into the basics of converting a chart from MusicXML into a good looking Finale chart. If you want 5 weekly copywork tips, click here: http://link.zachjazz.com/copywork-tips


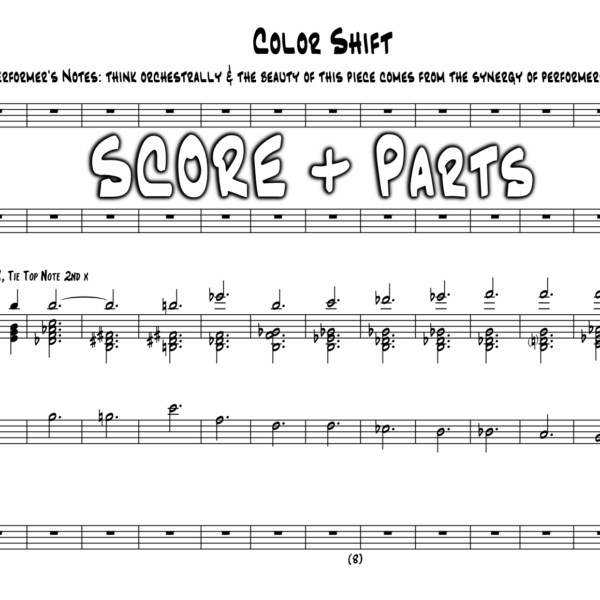
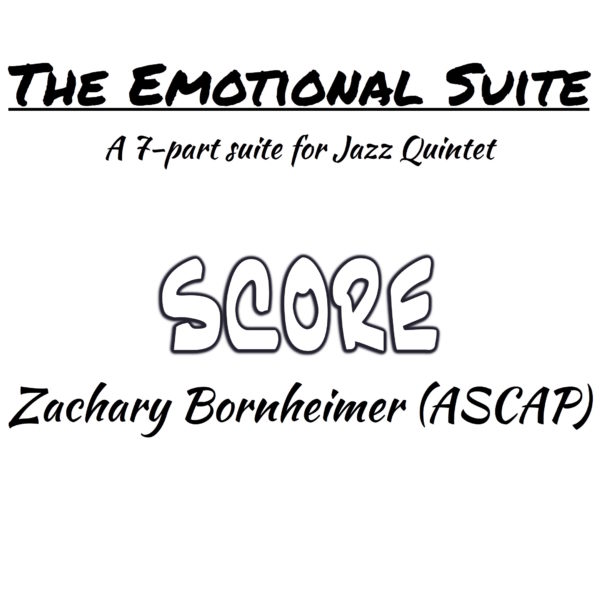
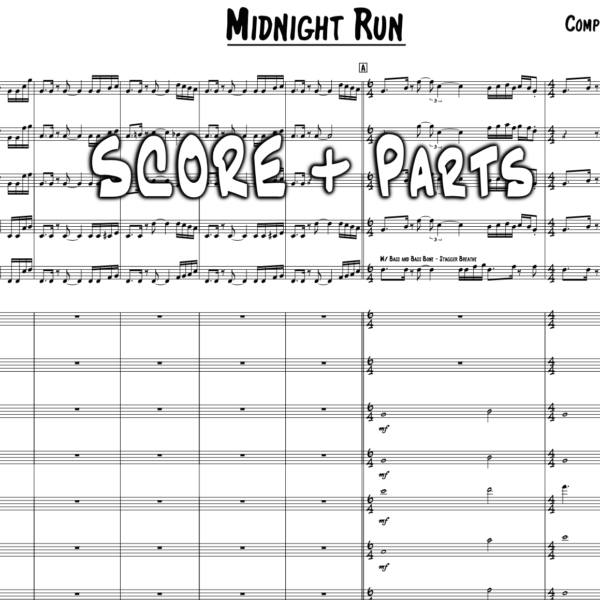
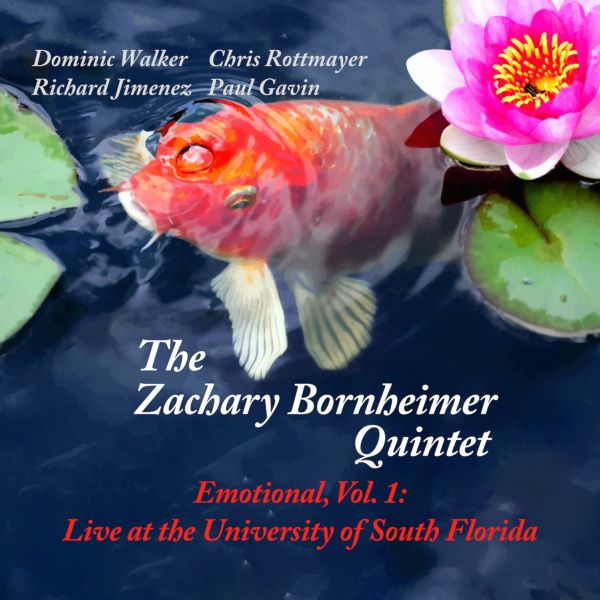
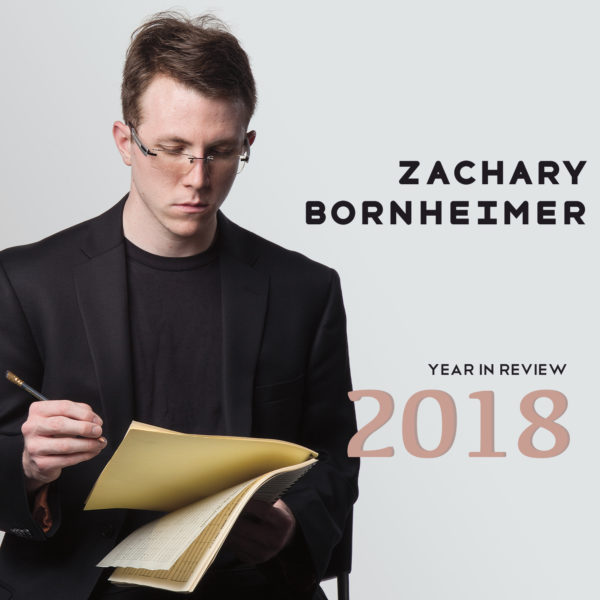
Comments
John patton
November 17, 2019 at 10:08 amZach, great site! I will be studying this. I am about to jump into the arranging game, targeting jazz for the young concert band setting. May I ask what gear do you use for composition?
I hate to buy unnecessary equipment, i wish to have decent quality play back sounds
Zach Bornheimer
March 10, 2020 at 5:12 pmHey John, sorry for my delay in responding! I was having an issue with receiving updates about comments! When I compose, I use good old-fashioned paper and pencil. I like to separate the composition, arranging, and copywork processes. I’d recommend Finale or Dorico. Hope that helps!